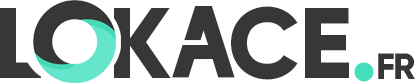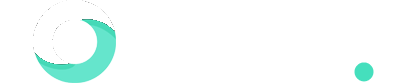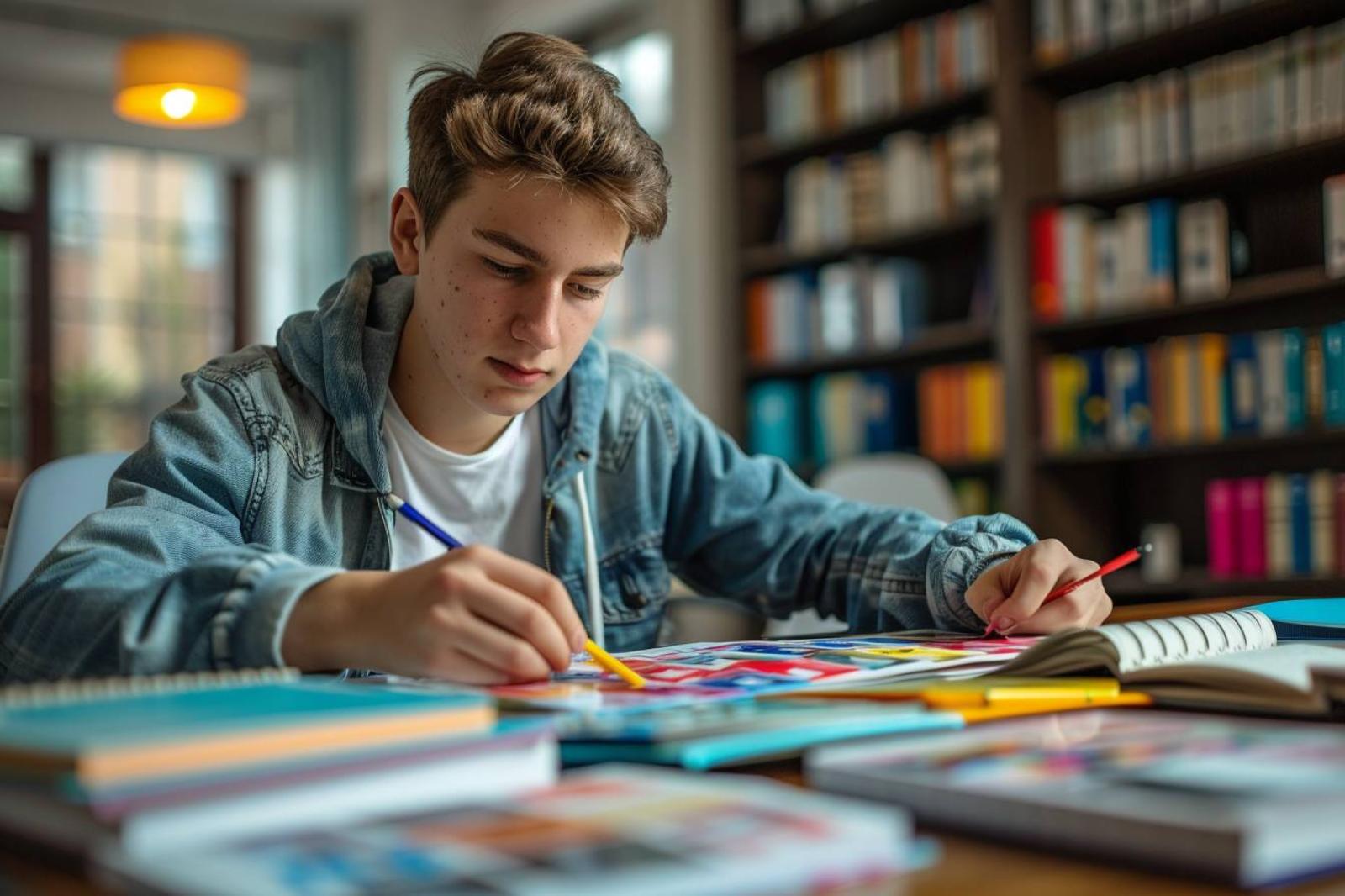|
EN BREF
|
| Méthode | Détails |
| Touche Impr. écran | Prend une capture de l’écran entier. |
| Alt + Impr. écran | Capture uniquement la fenêtre active. |
| Win + Impr. écran | Sauvegarde automatiquement l’image dans le dossier Photos. |
| Outil Capture d’écran | Permet de sélectionner une zone précise à capturer. |
| Snip & Sketch (Windows 10+) | Édite et partage facilement les captures après sélection. |
| Logiciels tiers | Options variées pour des fonctionnalités avancées. |
-
Méthodes de capture d’écran :
- Utiliser la touche « Impr. Écran »
- Utiliser « Windows + Impr. Écran »
- Utiliser « Alt + Impr. Écran »
- Utiliser l’outil de capture de Windows
- Utiliser la touche « Impr. Écran »
- Utiliser « Windows + Impr. Écran »
- Utiliser « Alt + Impr. Écran »
- Utiliser l’outil de capture de Windows
-
Options de sauvegarde :
- Copier dans le presse-papiers
- Enregistrer automatiquement dans le dossier « Images »
- Enregistrer dans Microsoft Paint
- Utiliser des outils de tiers (ex : Snagit)
- Copier dans le presse-papiers
- Enregistrer automatiquement dans le dossier « Images »
- Enregistrer dans Microsoft Paint
- Utiliser des outils de tiers (ex : Snagit)
-
Formats d’image courants :
- PNG
- JPEG
- GIF
- BMP
- PNG
- JPEG
- GIF
- BMP
-
Conseils supplémentaires :
- Vérifier les raccourcis clavier
- Utiliser un logiciel de retouche après capture
- Créer des groupes de captures d’écran
- Organiser les images par date ou projet
- Vérifier les raccourcis clavier
- Utiliser un logiciel de retouche après capture
- Créer des groupes de captures d’écran
- Organiser les images par date ou projet
- Utiliser la touche « Impr. Écran »
- Utiliser « Windows + Impr. Écran »
- Utiliser « Alt + Impr. Écran »
- Utiliser l’outil de capture de Windows
- Copier dans le presse-papiers
- Enregistrer automatiquement dans le dossier « Images »
- Enregistrer dans Microsoft Paint
- Utiliser des outils de tiers (ex : Snagit)
- PNG
- JPEG
- GIF
- BMP
- Vérifier les raccourcis clavier
- Utiliser un logiciel de retouche après capture
- Créer des groupes de captures d’écran
- Organiser les images par date ou projet
Méthodes pour effectuer une capture d’écran sur PC

Vous souhaitez réaliser une capture d’écran sur votre PC mais vous ne savez pas comment vous y prendre ? Pas de panique, je vais vous expliquer différentes méthodes simples et efficaces pour y parvenir.
Il existe plusieurs façons de capturer l’image qui s’affiche sur votre écran, que ce soit de la totalité de votre écran ou d’une partie spécifique qui vous intéresse. Voici quelques méthodes que vous pouvez utiliser :
- Utiliser la touche Impr. écran : En appuyant sur cette touche, vous capturez l’intégralité de votre écran. Ensuite, collez l’image dans un logiciel comme Paint pour la visualiser et l’enregistrer.
- Utiliser la combinaison de touches Windows + Maj + S : Cette combinaison permet de capturer une partie de l’écran. Vous pourrez ensuite la coller et la sauvegarder où bon vous semble.
- Utiliser un logiciel de capture d’écran : Il existe de nombreux logiciels gratuits et payants dédiés à la capture d’écran, offrant des fonctionnalités avancées pour des besoins spécifiques.
En suivant ces méthodes, vous pourrez réaliser des captures d’écran facilement et rapidement sur votre PC, que ce soit pour des besoins personnels ou professionnels. N’hésitez pas à essayer différentes techniques pour trouver celle qui vous convient le mieux.
Utilisation des touches du clavier
Pour effectuer une capture d’écran sur PC, il existe plusieurs méthodes simples et pratiques. L’une des façons les plus courantes est d’utiliser les touches du clavier pour réaliser cette tâche rapidement. Voici comment procéder :
- 1. Capturer l’écran entier : Pour capturer l’intégralité de l’écran, appuyez sur la touche Print Screen ou PrtScn de votre clavier. Cette opération copiera l’image de votre écran dans le presse-papiers.
- 2. Capturer une fenêtre spécifique : Si vous souhaitez capturer uniquement la fenêtre active, pressez simultanément les touches Alt et Print Screen. Cela enregistrera uniquement la fenêtre sélectionnée.
- 3. Coller l’image capturée : Après avoir effectué la capture, ouvrez un logiciel tel que Paint ou Word, puis appuyez sur Ctrl + V pour coller l’image. Enregistrez ensuite le fichier au format souhaité.
Ces astuces simples vous permettront de réaliser des captures d’écran efficacement sur votre PC sans avoir recours à un logiciel tiers. Essayez ces méthodes et partagez vos captures en toute simplicité !
Applications tierces pour les captures d’écran
Vous ne savez pas comment faire une capture d’écran sur PC ?
Méthodes pour effectuer une capture d’écran sur PC :
- Méthode 1 : Capturer l’écran entier
- Méthode 2 : Capturer une fenêtre spécifique
- Méthode 3 : Utiliser l’outil Capture d’écran Windows
Applications tierces pour les captures d’écran :
- Lightshot : Une application simple et gratuite offrant des fonctionnalités avancées pour annoter et partager vos captures d’écran.
- Snagit : Un logiciel plus complet permettant de capturer des images, des vidéos et d’éditer vos captures avec divers outils.
- Greenshot : Une alternative open source proposant des options de capture flexibles et des fonctionnalités de partage pratiques.
Foire Aux Questions (FAQ)
R : Pour faire une capture d’écran sur un PC, vous pouvez utiliser la touche « Impr. écran » (ou « PrtScn ») située en haut à droite de votre clavier. Appuyez simplement sur cette touche, puis ouvrez un logiciel de traitement d’image comme Paint, et collez l’image en appuyant sur « Ctrl + V ». Ensuite, vous pouvez enregistrer l’image au format souhaité.
R : Oui, pour capturer uniquement la fenêtre active, vous pouvez maintenir enfoncée la touche « Alt » tout en appuyant sur « Impr. écran ». Cela copiera seulement la fenêtre sélectionnée. Ensuite, collez l’image dans un programme d’édition d’image pour l’enregistrer.
R : Oui, Windows dispose d’un outil appelé « Snipping Tool » ou « Outil Capture d’écran » qui vous permet de prendre des captures d’écran avec plus de flexibilité. Vous pouvez le trouver en cherchant « outil de capture » dans le menu Démarrer. Cet outil vous permet de choisir entre différentes formes de capture, comme rectangulaire, plein écran ou fenêtre.
R : Oui, vous pouvez utiliser la combinaison de touches « Windows + Shift + S » pour lancer l’outil de capture intégré à Windows 10 et 11. Cela vous permettra de sélectionner la zone que vous souhaitez capturer. L’image sera copiée dans le presse-papiers, et vous pourrez la coller dans un document ou un logiciel d’édition d’image.