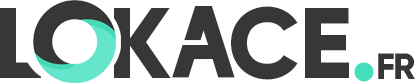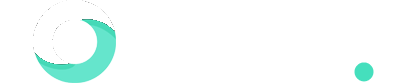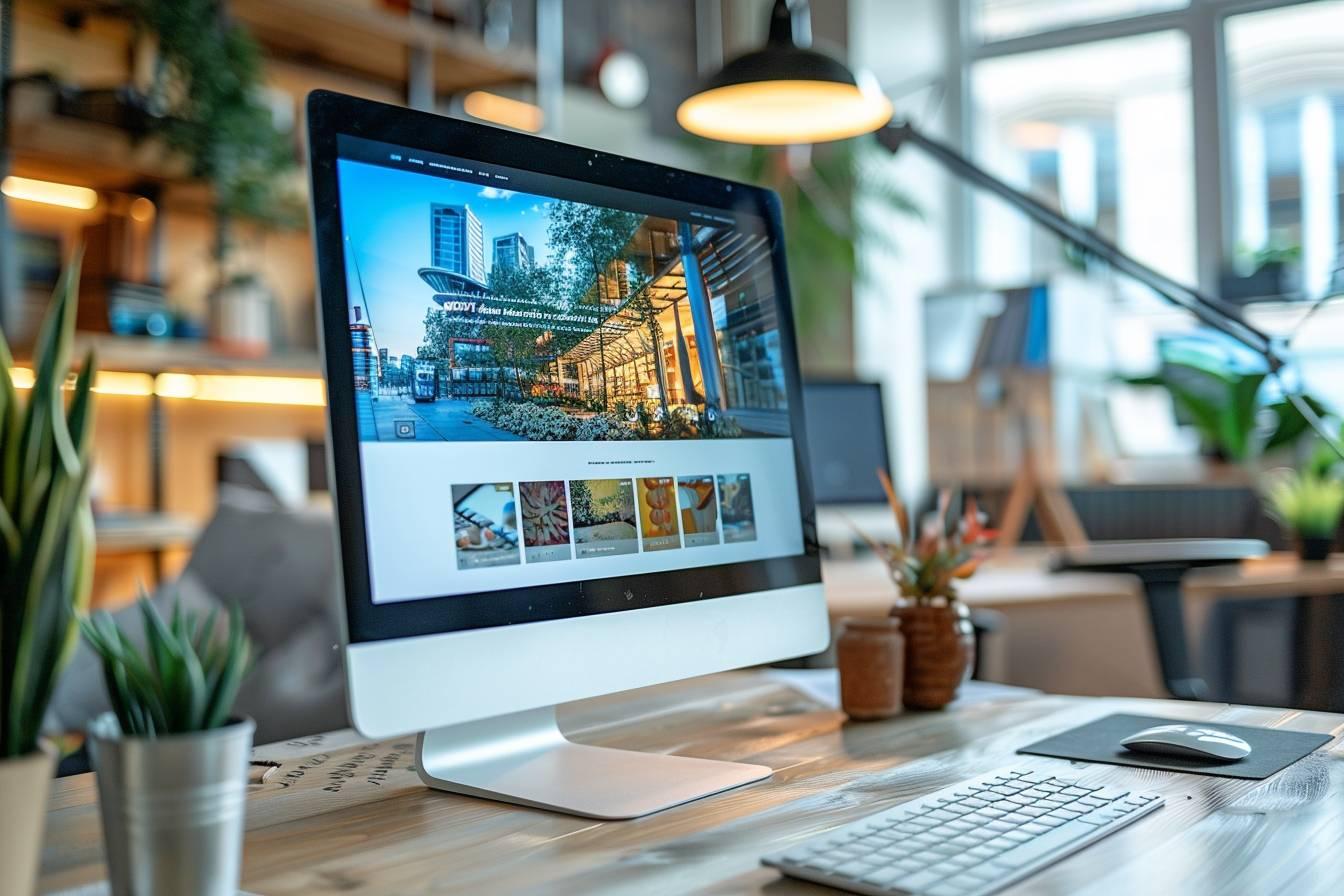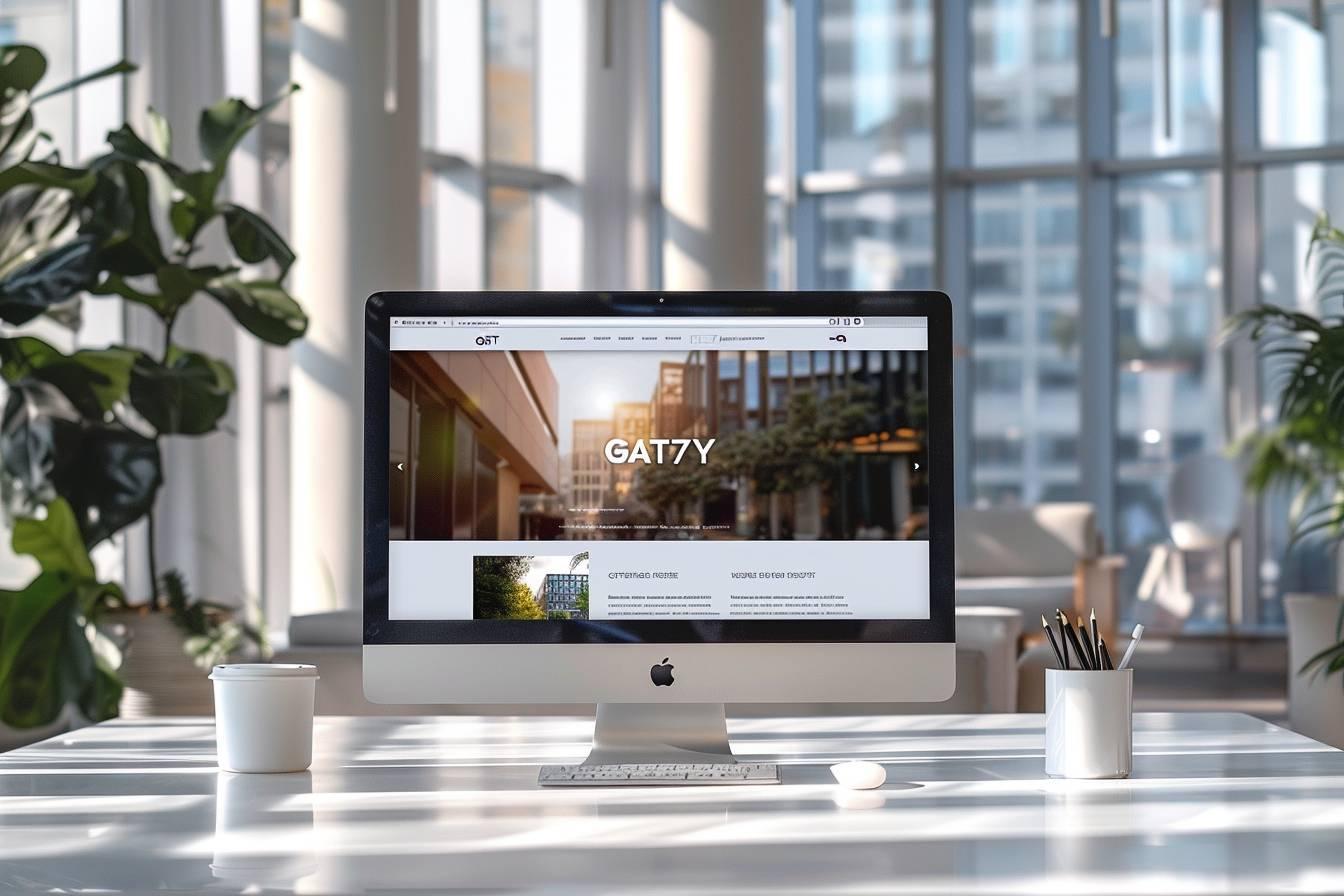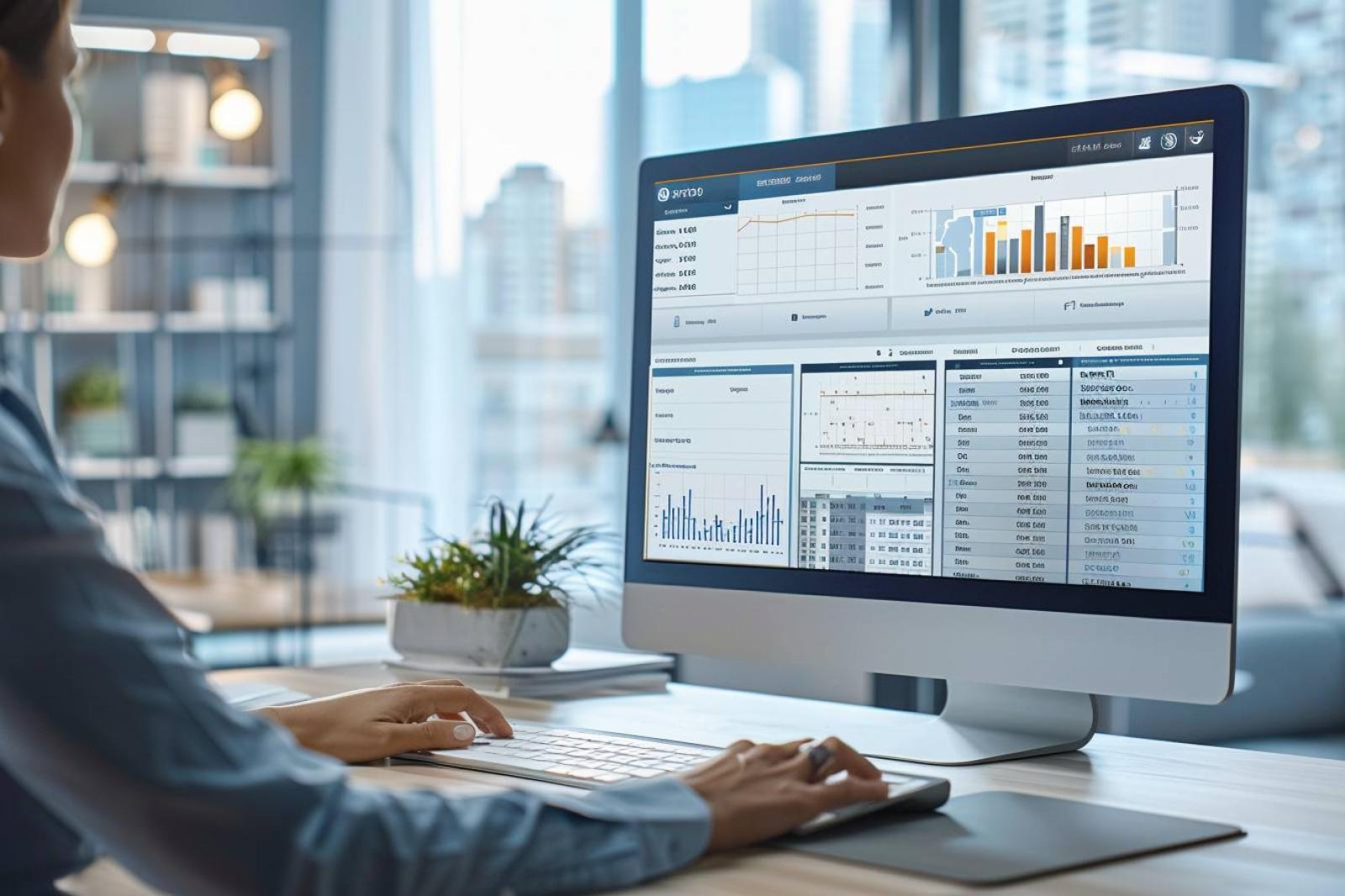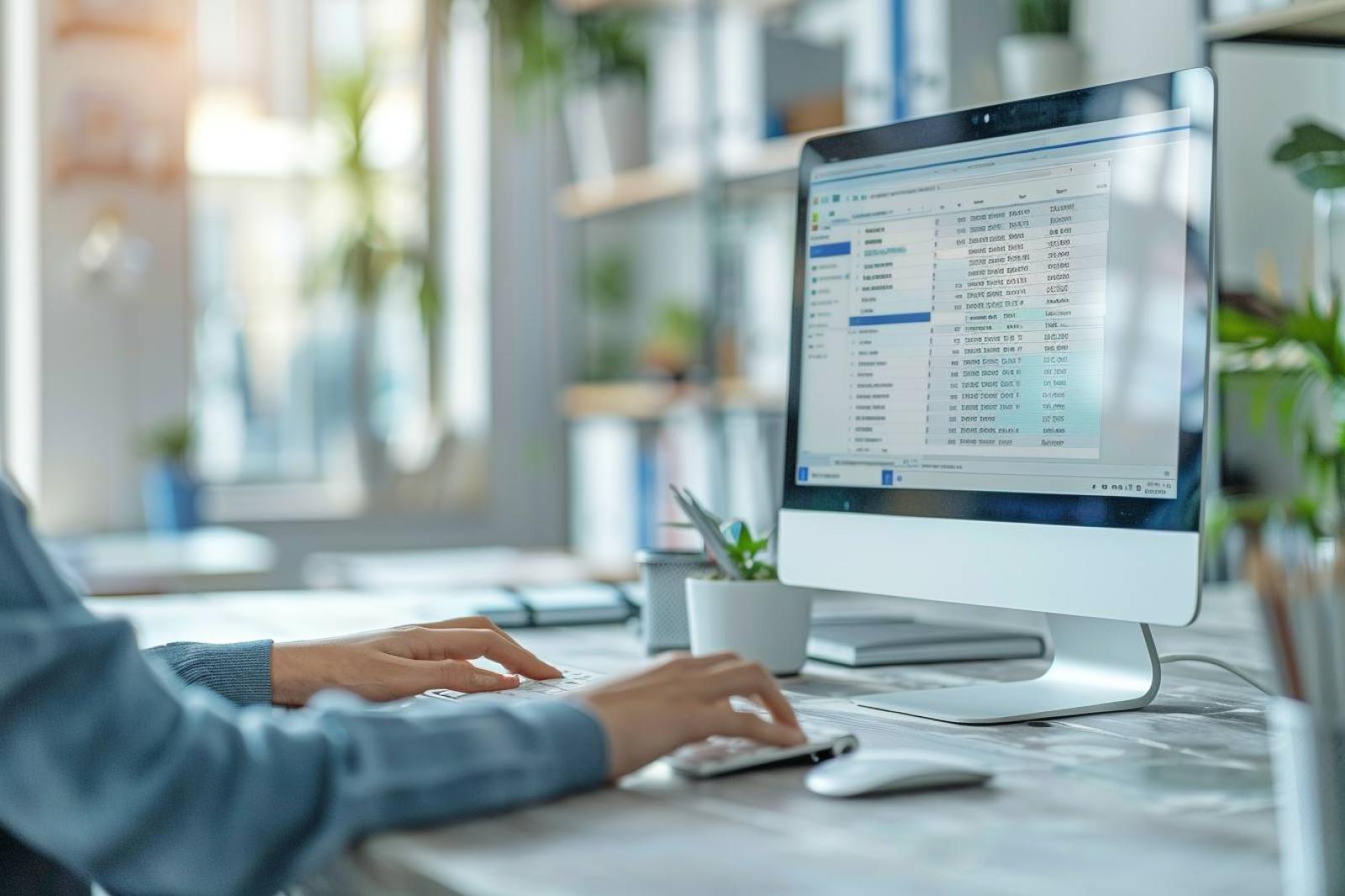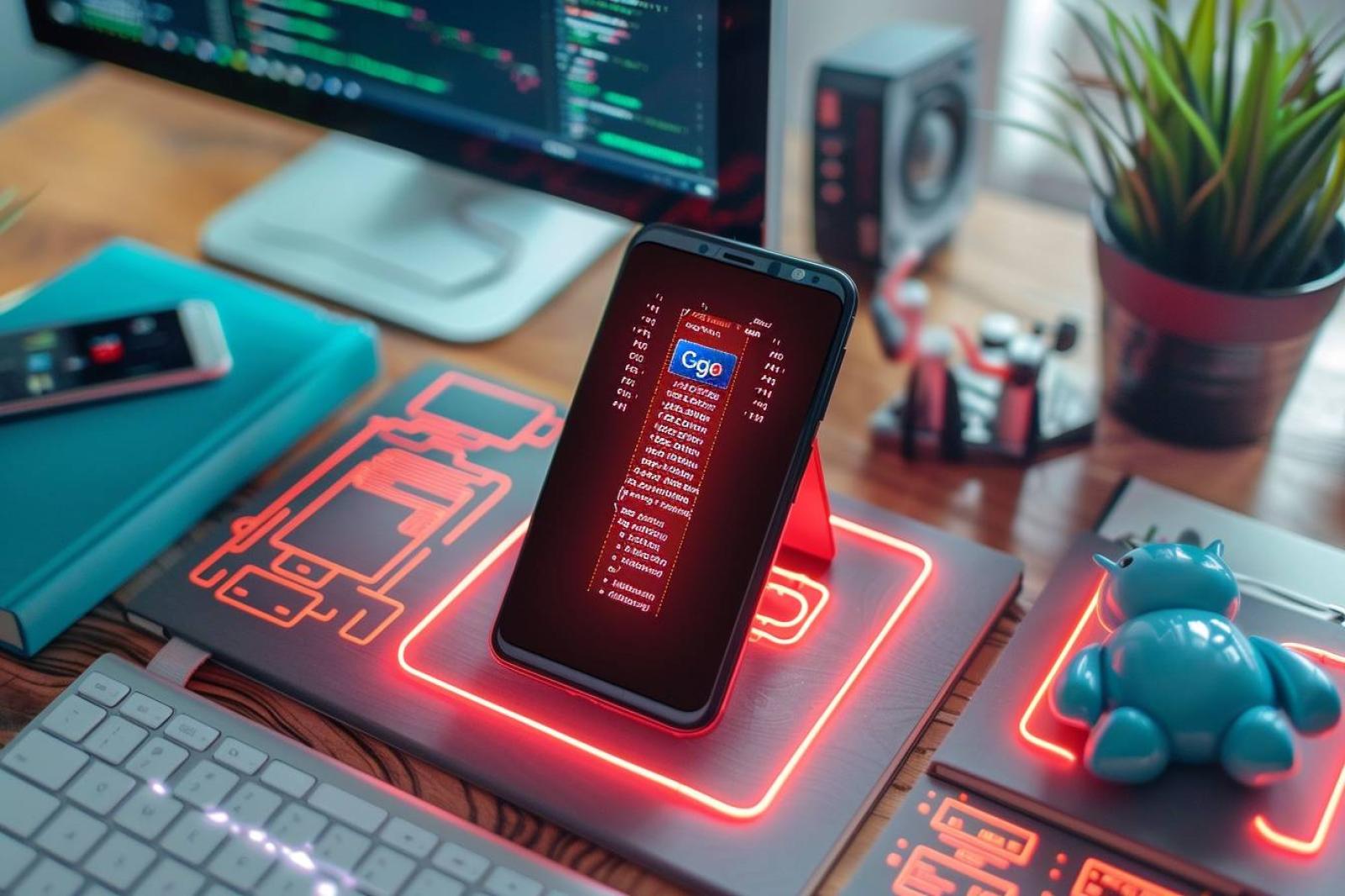|
EN BREF
|
| Étapes | Détails |
| 1. Préparation des données | Créer une liste d’adresses dans Excel ou Word. |
| 2. Création du document principal | Rédiger le texte de base dans Word. |
| 3. Liaison des données | Accéder à l’onglet Publipostage et sélectionner « Sélectionner les destinataires ». |
| 4. Insertion des champs | Insérer les champs personnalisés à l’endroit voulu dans le texte. |
| 5. Prévisualisation | Utiliser l’option « Aperçu des résultats » pour vérifier. |
| 6. Finalisation | Choisir « Terminer & fusionner » pour imprimer ou envoyer. |
- Étape 1 : Préparation des données
- Créer une liste de contacts (Excel ou Access).
- Inclure toutes les informations nécessaires (nom, adresse, etc.).
- Créer une liste de contacts (Excel ou Access).
- Inclure toutes les informations nécessaires (nom, adresse, etc.).
- Étape 2 : Lancement du publipostage
- Ouvrir Word et accéder à l’onglet « Mailings ».
- Choisir « Démarrer la fusion et le publipostage ».
- Ouvrir Word et accéder à l’onglet « Mailings ».
- Choisir « Démarrer la fusion et le publipostage ».
- Étape 3 : Connexion aux données
- Sélectionner « Sélectionner des destinataires ».
- Choisir « Utiliser une liste existante » pour importer les contacts.
- Sélectionner « Sélectionner des destinataires ».
- Choisir « Utiliser une liste existante » pour importer les contacts.
- Étape 4 : Personnalisation du document
- Insérer des champs de fusion (nom, adresse) dans le document.
- Ajuster le format et la mise en page.
- Insérer des champs de fusion (nom, adresse) dans le document.
- Ajuster le format et la mise en page.
- Étape 5 : Prévisualisation et finition
- Utiliser « Aperçu des résultats » pour vérifier les envois.
- Apporter des modifications si nécessaire.
- Utiliser « Aperçu des résultats » pour vérifier les envois.
- Apporter des modifications si nécessaire.
- Étape 6 : Impression ou envoi
- Choisir « Terminer et fusionner » pour imprimer ou envoyer par e-mail.
- Suivre les instructions pour l’envoi.
- Choisir « Terminer et fusionner » pour imprimer ou envoyer par e-mail.
- Suivre les instructions pour l’envoi.
- Créer une liste de contacts (Excel ou Access).
- Inclure toutes les informations nécessaires (nom, adresse, etc.).
- Ouvrir Word et accéder à l’onglet « Mailings ».
- Choisir « Démarrer la fusion et le publipostage ».
- Sélectionner « Sélectionner des destinataires ».
- Choisir « Utiliser une liste existante » pour importer les contacts.
- Insérer des champs de fusion (nom, adresse) dans le document.
- Ajuster le format et la mise en page.
- Utiliser « Aperçu des résultats » pour vérifier les envois.
- Apporter des modifications si nécessaire.
- Choisir « Terminer et fusionner » pour imprimer ou envoyer par e-mail.
- Suivre les instructions pour l’envoi.
Étapes pour réaliser un publipostage avec Word
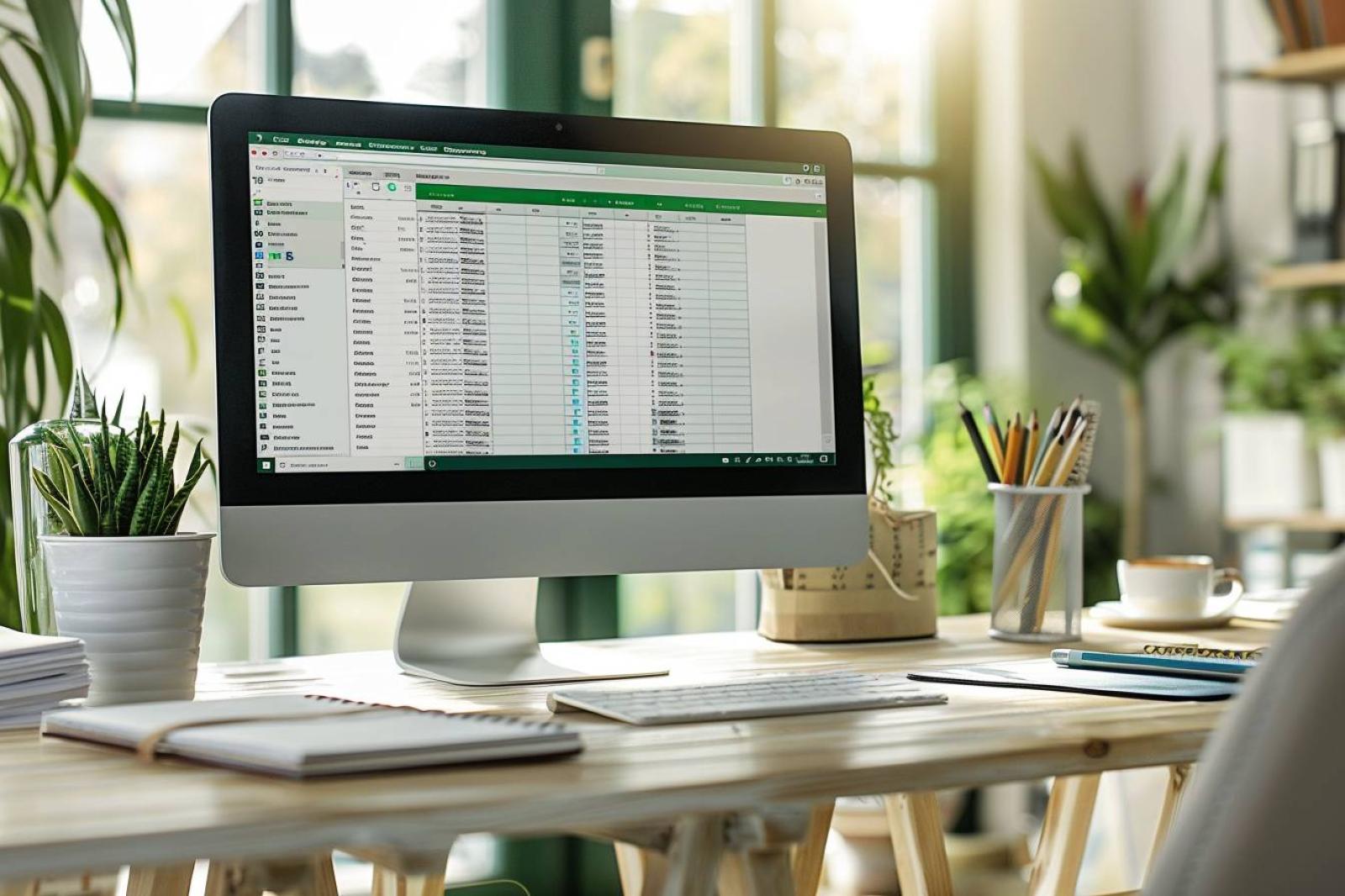
Le publipostage avec Word est un outil pratique pour envoyer des documents personnalisés à un grand nombre de destinataires. Voici les étapes à suivre pour le réaliser :
- Créer le document principal : Ouvrez Word et rédigez le document principal en incluant les zones à personnaliser.
- Insérer les champs de fusion : Dans l’onglet « Publipostage », insérez les champs de fusion tels que le nom, l’adresse, etc.
- Importer la liste de destinataires : Importez ou créez une liste de destinataires contenant les informations à fusionner.
- Prévisualiser et fusionner : Vérifiez le résultat en prévisualisant le document pour chaque destinataire, puis fusionnez les documents.
- Finaliser et envoyer : Révisez le document final, enregistrez-le et procédez à son envoi aux destinataires.
Avec ces étapes simples, le publipostage avec Word devient un jeu d’enfant pour envoyer des communications personnalisées à grande échelle.
Préparation de la liste de diffusion
Le publipostage avec Word est une fonctionnalité très utile pour envoyer des documents personnalisés à un grand nombre de destinataires. Voici les étapes pour réaliser un publipostage avec Word :
Avant de commencer le publipostage, il est essentiel de préparer votre liste de diffusion. Cette liste devrait contenir les informations nécessaires pour personnaliser chaque document envoyé. Assurez-vous d’inclure les champs tels que le nom, l’adresse, ou toute autre information pertinente.
Vous pouvez créer votre liste de diffusion directement dans Word en utilisant un tableau ou en important une liste depuis Excel ou Outlook.
Veillez à bien structurer vos données et à les vérifier afin d’éviter les erreurs lors de l’envoi des documents.
Création du document principal dans Word
Le publipostage avec Word est une fonctionnalité pratique pour envoyer des communications personnalisées à un grand nombre de destinataires. Voici les étapes à suivre pour réaliser un publipostage efficacement :
Étape 1 : Ouvrez Microsoft Word et créez un nouveau document.
Étape 2 : Dans l’onglet « Publipostage », sélectionnez « Démarrer la fusion et le publipostage » puis choisissez « Assistant fusion et publipostage ».
Étape 3 : Sélectionnez le type de document à créer, par exemple des lettres, des enveloppes ou des étiquettes.
Étape 4 : Importez la liste de destinataires depuis un fichier Excel ou créez une nouvelle liste directement dans Word.
Étape 5 : Insérez les champs de fusion, tels que le nom ou l’adresse, à l’endroit souhaité dans le document.
Étape 6 : Prévisualisez le résultat en utilisant l’option « Aperçu des résultats » pour vous assurer que la fusion se fait correctement.
Étape 7 : Terminez le publipostage en choisissant « Terminer et fusionner » puis « Éditer les documents individuels » pour imprimer ou envoyer les documents personnalisés.
Avec ces étapes simples, vous pourrez réaliser facilement un publipostage efficace avec Word pour envoyer des communications personnalisées à vos destinataires. Profitez de cette fonctionnalité pour gagner du temps et optimiser vos envois.
- Q : Qu’est-ce que le publipostage avec Word ?
- A : Le publipostage avec Word est une fonctionnalité qui permet d’envoyer des documents personnalisés à plusieurs destinataires en utilisant des données provenant d’une source telle qu’une feuille de calcul Excel ou une base de données.
- Q : Quels types de documents peut-on créer avec le publipostage ?
- A : Vous pouvez créer différents types de documents, tels que des lettres, des étiquettes, des enveloppes ou même des courriels.
- Q : Quelles sont les étapes de base pour réaliser un publipostage ?
- A : Les étapes de base incluent la préparation de votre liste de destinataires, la rédaction de votre document principal, la fusion avec les données et enfin l’impression ou l’envoi du document personnalisé.
- Q : Comment préparer ma liste de destinataires ?
- A : Vous pouvez créer votre liste de destinataires dans un tableau Excel, en vous assurant que chaque colonne représente un champ de données (par exemple, prénom, nom, adresse).
- Q : Comment rédiger mon document principal ?
- A : Rédigez votre document comme vous le feriez normalement dans Word, puis insérez des champs de fusion à l’endroit où vous souhaitez que les données personnalisées apparaissent.
- Q : Comment exécuter la fusion et créer les documents personnalisés ?
- A : Dans l’onglet « Publipostage » de Word, cliquez sur « Terminer et fusionner » puis choisissez l’option appropriée, comme l’impression des documents ou l’envoi par courriel.
- Q : Est-il possible de faire un publipostage par courriel ?
- A : Oui, Word permet également d’envoyer des publipostages par courriel en utilisant un client de messagerie compatible.
- Q : Que faire si j’ai des problèmes avec le publipostage ?
- A : Vérifiez que les noms des champs de votre liste de destinataires correspondent aux champs de fusion dans votre document principal. Assurez-vous également que votre liste de destinataires est correctement formatée.