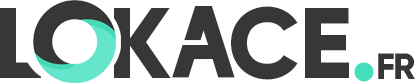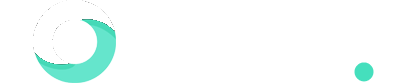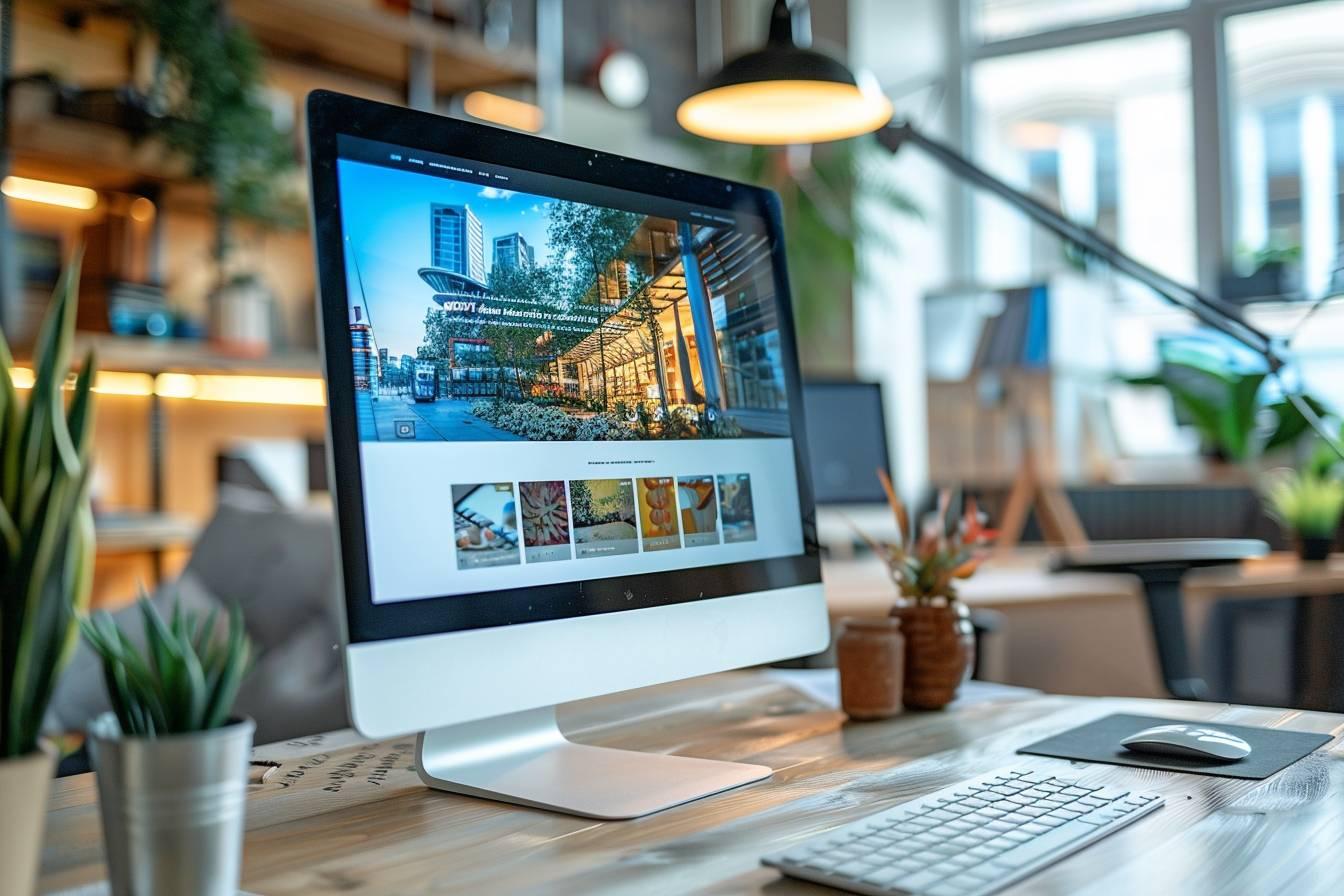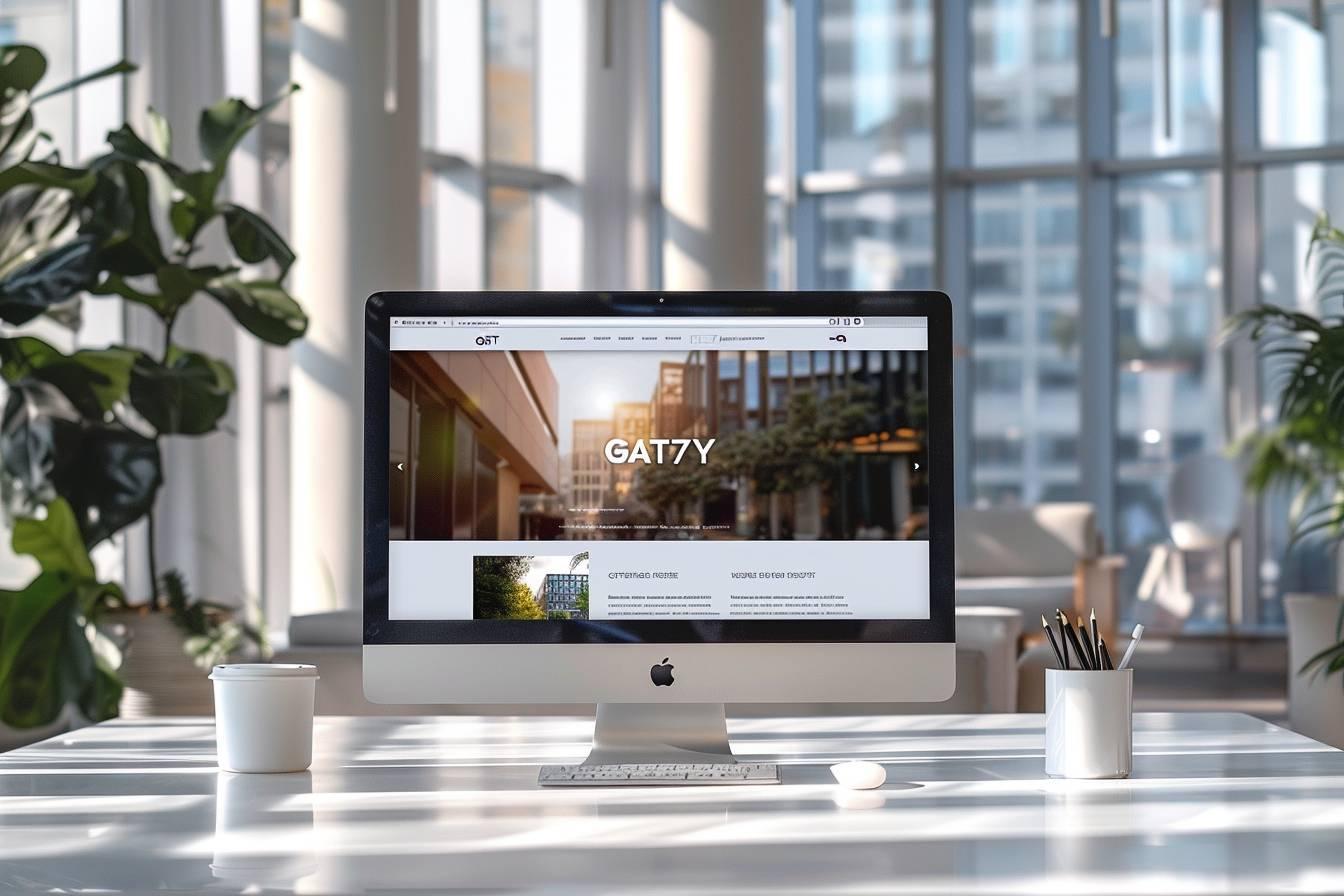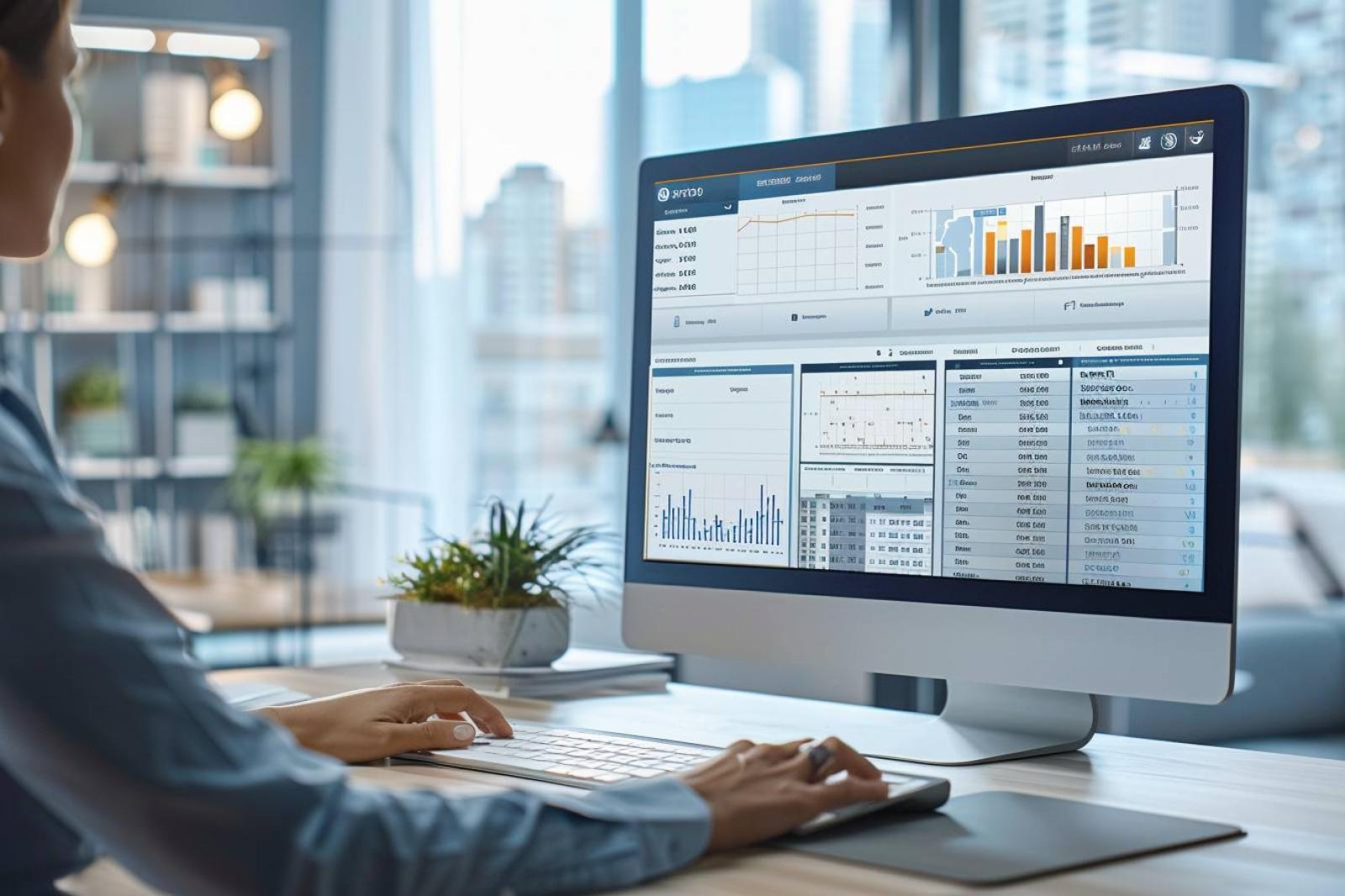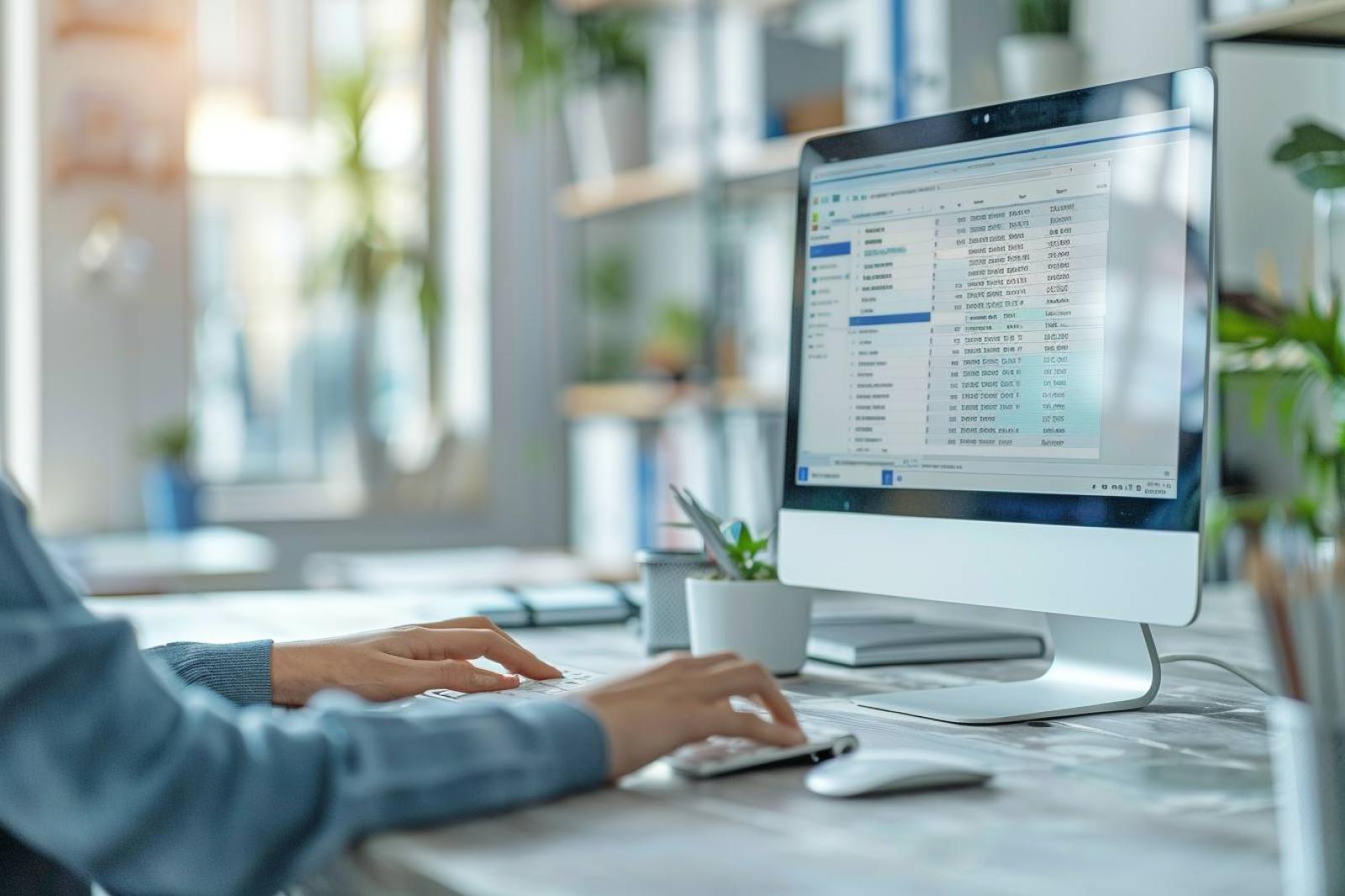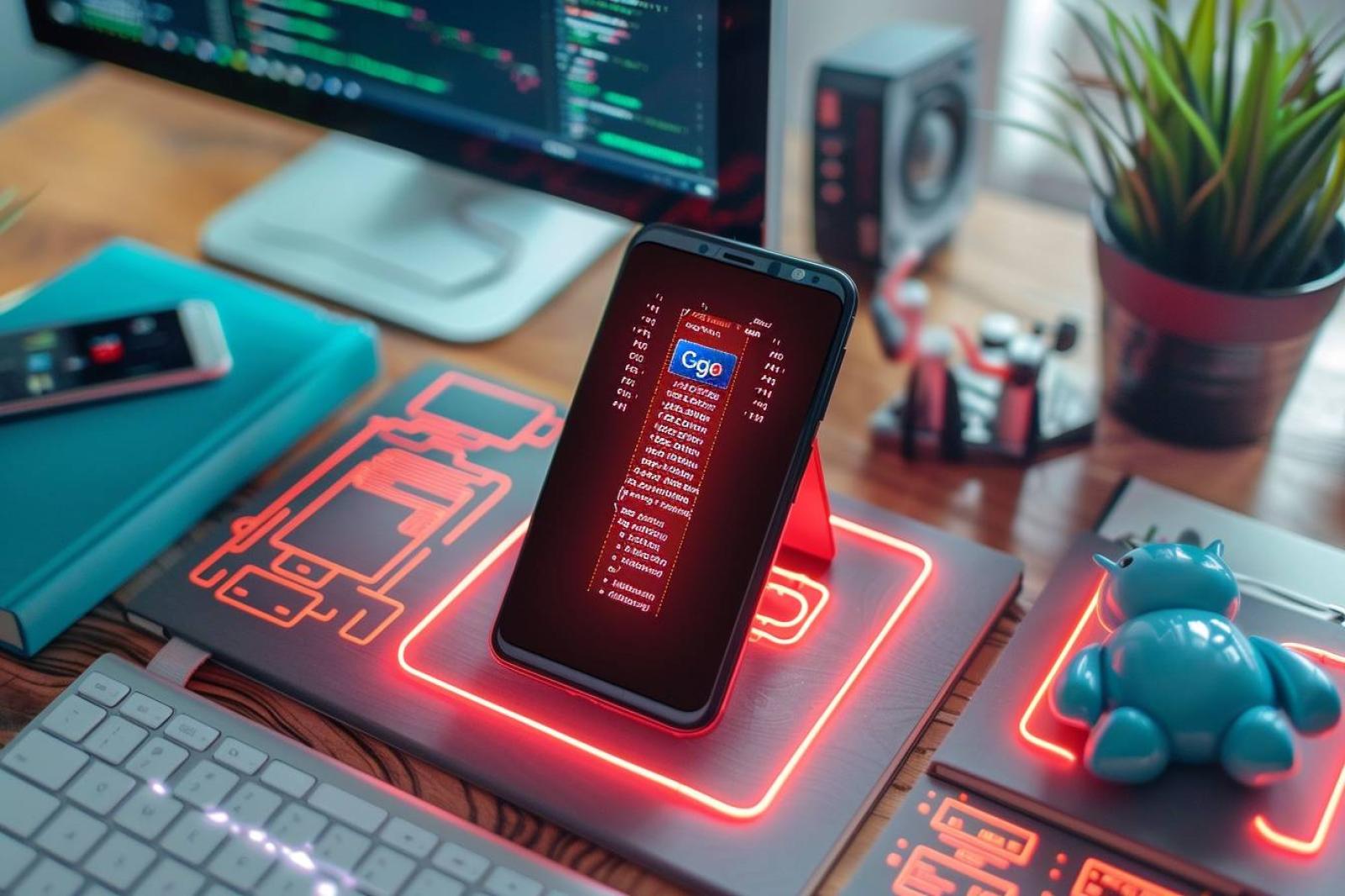|
EN BREF
|
| Étapes | Détails |
| 1. Choisir le logiciel | Utiliser un logiciel de création ISO comme ImgBurn, PowerISO ou Rufus. |
| 2. Sélectionner les fichiers | Identifier les fichiers et dossiers à inclure dans l’image ISO. |
| 3. Configurer l’image | Définir les options comme le nom du fichier et le système de fichiers. |
| 4. Lancer la création | Cliquer sur le bouton pour démarrer le processus de création. |
| 5. Vérifier l’image | Confirmer que l’image ISO a été créée sans erreurs. |
- Préparation
- Choisir les fichiers à inclure
- Organiser les fichiers dans un dossier
- Choix de l’outil
- Utiliser un logiciel comme ImgBurn
- Explorer les options intégrées dans l’OS
- Création de l’ISO
- Lancer l’outil choisi
- Sélectionner « Créer une image ISO »
- Configuration des options
- Configurer les paramètres de format
- Définir le nom et l’emplacement de l’ISO
- Démarrer le processus
- Cliquez sur « Démarrer » ou « Créer »
- Attendre la fin de la création
- Vérification de l’ISO
- Ouvrir le fichier ISO créé
- Vérifier la présence des fichiers
- Choisir les fichiers à inclure
- Organiser les fichiers dans un dossier
- Utiliser un logiciel comme ImgBurn
- Explorer les options intégrées dans l’OS
- Lancer l’outil choisi
- Sélectionner « Créer une image ISO »
- Configurer les paramètres de format
- Définir le nom et l’emplacement de l’ISO
- Cliquez sur « Démarrer » ou « Créer »
- Attendre la fin de la création
- Ouvrir le fichier ISO créé
- Vérifier la présence des fichiers
Créer une image ISO

Créer une image ISO permet de sauvegarder un disque ou une partition de manière à pouvoir le restaurer ultérieurement ou à l’utiliser sur un autre ordinateur. Voici les étapes simples à suivre.
Pour créer une image ISO, vous pouvez utiliser divers outils disponibles. Parmi les plus populaires, on trouve :
- ImgBurn : Un logiciel léger et gratuit qui permet de créer des images ISO à partir de disques.
- PowerISO : Un logiciel payant qui offre une version d’essai et permet de travailler avec divers formats d’images disque.
- InfraRecorder : Un outil open source qui permet également de créer des images ISO facilement.
Une fois que vous avez choisi votre outil, suivez les étapes ci-dessous :
- Téléchargez et installez le logiciel choisi.
- Ouvrez le programme et sélectionnez l’option Créer une image ISO.
- Choisissez le lecteur source (CD, DVD ou disque dur) que vous souhaitez copier.
- Indiquez le chemin où vous voulez enregistrer l’image ISO.
- Déclenchez le processus de création et attendez que la procédure se termine.
Après la création de l’image, vous pouvez la vérifier en utilisant des outils comme WinRAR ou 7-Zip pour vous assurer qu’elle est correctement enregistrée.
Une fois l’image ISO créée, elle peut être gravée sur un disque vierge ou montée sur un système d’exploitation pour une utilisation immédiate.
Outils nécessaires pour créer une ISO
Créer une image ISO permet de sauvegarder le contenu d’un disque ou d’un dossier au format unique, facilitant ainsi la distribution et la virtualisation. Voici les étapes à suivre pour réaliser cette opération.
Outils nécessaires pour créer une ISO
- Logiciels de création d’ISO : plusieurs outils gratuits et payants existent, notamment ImgBurn, PowerISO ou Rufus.
- Un ordinateur : utilisé pour installer le logiciel et créer l’image.
- Le disque source : il peut s’agir d’un CD, DVD ou d’un dossier sur votre disque dur.
Une fois les outils réunis, procédez comme suit :
Étape 1 : Installation du logiciel
Télécharger et installer le logiciel de création d’ISO choisi sur votre ordinateur. Assurez-vous qu’il est à jour pour éviter tout problème de compatibilité.
Étape 2 : Lancement du programme
Ouvrez le logiciel et recherchez l’option pour créer une nouvelle image ISO. Cela varie selon les programmes, mais la plupart d’entre eux disposent d’une interface intuitive.
Étape 3 : Sélection du disque source
Insérez le disque que vous souhaitez copier ou sélectionnez le dossier à partir duquel vous voulez créer une image. Le logiciel vous demandera de spécifier le chemin d’accès.
Étape 4 : Configuration des paramètres
Il est possible que vous ayez à configurer certains paramètres comme la vitesse de gravure ou le format de l’image. Assurez-vous de choisir les options les plus adaptées à vos besoins.
Étape 5 : Démarrer la création
Une fois que tout est configuré, lancez le processus de création. Cela peut prendre quelques minutes, en fonction de la taille des données à copier.
Étape 6 : Sauvegarde de l’ISO
Une fois la création terminée, choisissez un emplacement sur votre disque dur où vous souhaitez sauvegarder le fichier ISO. Vérifiez que l’image a bien été créée en la localisant dans le dossier choisi.
Vous voilà en possession d’une image ISO, prête à être utilisée pour vos besoins de stockage ou d’installation. N’hésitez pas à tester différentes méthodes pour trouver celle qui vous convient le mieux.
Étapes à suivre pour la création d’une ISO
Créer une image ISO est un processus utile pour sauvegarder, archiver ou distribuer des systèmes d’exploitation et des fichiers de données. Voici les étapes à suivre pour réaliser cette opération efficacement.
1. Choisissez un logiciel de création d’image ISO
Il existe plusieurs outils disponibles pour créer une ISO. Parmi les plus populaires, on trouve :
- Rufus
- ImgBurn
- PowerISO
- UltraISO
2. Téléchargez et installez le logiciel choisi
Visitez le site officiel de l’outil que vous avez choisi et téléchargez la version adaptée à votre système d’exploitation. Suivez les instructions d’installation.
3. Lancez le logiciel
Ouvrez le programme que vous avez installé. En général, l’interface est intuitive et vous guide dans le processus de création d’une ISO.
4. Sélectionnez le type de fichier source
Choisissez si vous souhaitez créer une image à partir d’un CD, d’un DVD ou d’un dossier sur votre ordinateur. Cette option est généralement accessible dans le menu principal.
5. Configurez les paramètres
Vous pouvez être amené à renseigner certains paramètres, tels que :
- Nom de l’image
- Emplacement de sauvegarde
6. Démarrez la création de l’ISO
Une fois que toutes les informations sont complètes, lancez le processus. Cela peut prendre quelques minutes selon la taille des fichiers à sauvegarder.
7. Vérifiez l’image ISO créée
Pour garantir que l’image a été créée correctement, vous pouvez utiliser des outils de vérification disponibles dans certains logiciels ou simplement essayer de l’ouvrir pour voir son contenu.
En suivant ces étapes, vous pourrez facilement créer une image ISO selon vos besoins. Cela vous permettra de sécuriser vos informations ou de préparer des installations de systèmes d’exploitation sans complications.
Questions Fréquemment Posées
Pour créer une image ISO à partir d’un CD/DVD, vous pouvez utiliser des logiciels comme ImgBurn ou CDBurnerXP. Insérez le disque, lancez le logiciel, choisissez l’option de création d’image puis suivez les instructions à l’écran.
Sur Windows, vous pouvez utiliser des outils comme PowerISO, UltraISO, ou encore l’outil intégré de Windows 10 qui permet de graver des images ISO sur des disques.
Oui, il est tout à fait possible de créer une ISO à partir de fichiers sur votre ordinateur. Des logiciels comme ImgBurn et PowerISO vous permettent de sélectionner des fichiers et de les compiler en une image ISO.
Sur Linux, vous pouvez utiliser la commande ‘dd’ dans le terminal pour créer une image ISO. Par exemple, la commande ‘dd if=/dev/cdrom of=/chemin/vers/votre_image.iso’ permet de créer une ISO à partir d’un CD inséré dans le lecteur.
Oui, plusieurs logiciels gratuits comme ImgBurn, CDBurnerXP, et InfraRecorder permettent de créer des images ISO sans frais.
Le format standard pour une image ISO est le format ISO 9660, qui est utilisé pour les systèmes de fichiers des CD-ROM.